شرح طريقة تركيب ويندوز اكس بي على الجهاز خطوة بخطوة وبالتفصيل
:: برامج :: برامج كمبيوتر :: شروحات البرامج
صفحة 1 من اصل 1
 شرح طريقة تركيب ويندوز اكس بي على الجهاز خطوة بخطوة وبالتفصيل
شرح طريقة تركيب ويندوز اكس بي على الجهاز خطوة بخطوة وبالتفصيل
شرح طريقة تركيب ويندوز اكس بي على الجهاز خطوة بخطوة وبالتفصيل
بعد عمل تقسيم للهارد الخاص بك او حتى بدون تقسيم الهارد
نضع اسطوانة الويندوز في السي دي روم ونشغل الجهاز ونختار البوت من شاشة
الست اب بالجهاز لتكون من السي دي فيظهر لنا خيار ان البوت سيكون من
اسطوانة الويندوز نظغط على زر Enter للتحديد
فتضهر لنا الشاشة التالية:
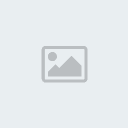
نضغط F8 للموافقة

فتظهر لنا شاشة لنختار القسم المراد تنزيل الويندوز علية

نختاره بالاسهم ونضغط حرف D لحذف اقسم ومن ثم حرف L للتاكيد ثم Enter للموافقة
بعد ذلك نختار القسم ونختار نوع المرفات للفورمات للقسم الذي نزيد
وهي Fat23 أو NTFS ونوع الفورمات اما سريع او بطئ وانا شخصيا احبذ اختيار NTFS وفورمات كامل بطئ
وهذه الصورة للتتوضيح
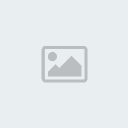
بعد ذلك نضغط Enter للموافقة فيبدا نسخ الملفات كما يلي
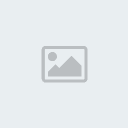
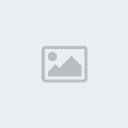
بعد الانتهاء من نسخ الملفات يقوم برنامج التركيب باعادة تشغيل الجهاز تلقائياً
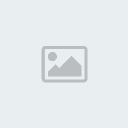
نتركه حتى اعادة التشغيل وعمل البوت من الهارد دسك الخاص بك
تظهر لنا الشاشة التالية
ثم الشاشة التالية
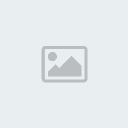
ولا توجد اي خيارات لنختار فقط استرح وانتظر ظهور الشاشة التالية
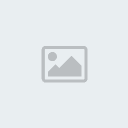
هذه الشاشة للاختيارات الاقليمية واللغات نضغط كما هو موضح على Customize
فتظهر لنا الشاشة التالية

نختار من الشاشة ادولة التي نريد واللغة للوقت والتاريخ
ثم نضغط على Languages لخيارات اخرى كما يلي
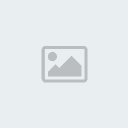
نختار الخيارات كما هو موضح
ثم من الخيارات نختار Advanced لاختيار اللغة الاساسية كما هو موضح في الصورة القادمة
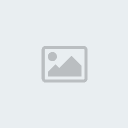
ومن ثم موافق والتالي
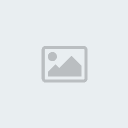
في الشاشة القادمة نختار اسم صاحب الجهاز واسم الشركة كما يلي
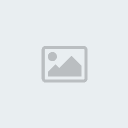
في الشاشة القادمة ندخل رقم التسجيل الخاص بالنسخة

بالمناسبة هذه الطريقة للنسخ الاصلية التي لم يتم عمل اي تعديل عليها
هناك الكثير من النسخ المعدلة تختزل كثير من الخطوات مثل الاختيارات الاقليمية ورقم التسجيل
ونتابع بالشاشة القادمة ندخل اسم الجهاز
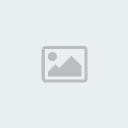
بعد ذلك نختار المنطقة الزمنية والوقت والتاريخ كما يلي
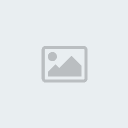
بعد ذلك بقليل تظهر لنا شاشة اعداد الشبكة ونختار منها الخيارات التي تناسبنا وهي بالمناسبة تكون موجودة بشكل تلقائي كما يلي

نختار التالي

وننتظر حتى نهاية التركيب كما يلي

سيتم اعادة التشغيل بعد الانتهاء من التنزيل فتظهر لنا الشاشة التالية
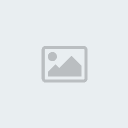
ثم

ثم
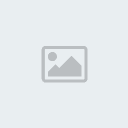
هذه خيارات التعامل مع الشاشة الخاصة بك
نختار موافق فتظهر لنا الشاشة القادمة

نختار موافق كما هو موضح ثم تظهر لنا الشاشة التالية

ثم الشاشة التالية
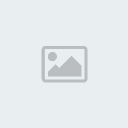
وهذا الخيار للشبك في الشبكة بشكل مباشر
نختار كما هو موضح في الصورة التالية

ثم الخيار التالي كما هو موضح

وهذا الخيار للتسجيل في ميكرو سوفت وانا لا انصح به لان معظم النسخ الموجودة "ملطوشة" اي غير اصلية
نختار التالي كما هو موضح فتاتي لنا شاشة اسم مستخدم الكمبيوتر كما هو موضح
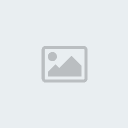
اختار الاسم الذي تريد ثم التالي
الشاشة القادمة هي لمساعدتك في حماية الجهاز وتحذيرك في حال لم يكون هناك حماية او انتي فايرس

اختار ما تريد منها ثم التالي
مبروك لقد تم تنزيل الويندوز
هذه الصورة هي لخصائص جهاز الكمبيوتر
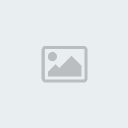
وبذلك نكون قد اننتهينا من الشرح
 مواضيع مماثلة
مواضيع مماثلة» شرح - طريقة تأريج كابل النت والاستفادة من جميع اطرافه
» شرح بالصـور المفصل لكيفية تركيب جهاز كمبيوتر بالكامل بكل مكوناته الداخلية
» عمل خلفيه للمجلدات فى ويندوز XP
» ويندوز XP في USB MINI Windows XP Portable USB فقط 37MB
» طريقة كتابة الرموز الخاصة ™©
» شرح بالصـور المفصل لكيفية تركيب جهاز كمبيوتر بالكامل بكل مكوناته الداخلية
» عمل خلفيه للمجلدات فى ويندوز XP
» ويندوز XP في USB MINI Windows XP Portable USB فقط 37MB
» طريقة كتابة الرموز الخاصة ™©
:: برامج :: برامج كمبيوتر :: شروحات البرامج
صفحة 1 من اصل 1
صلاحيات هذا المنتدى:
لاتستطيع الرد على المواضيع في هذا المنتدى


 من طرف Admin الإثنين أغسطس 24, 2009 6:04 pm
من طرف Admin الإثنين أغسطس 24, 2009 6:04 pm





» لوحات التوزيع مركز تدريب الكوادر الفنيه CTC
» كتاب لوحات التوزيع الكهربائية
» glass notepad
» برنامج تسجيل المكالمات التليفونية كامل Call Corder v3.7 full
» Windows 7 Activator.zip
» البرنامج النادر ekts لمحاكاه دوائر التحكم الالى
» DWGSee Pro 2.88 كامل full
» نادرنور(اول ما نبدا) تحفة وروعة بجد